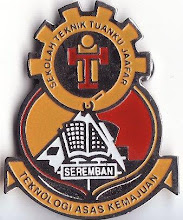1. penggunaan makmal ini adalah untuk semua guru dan pelajar.
2. waktu penggunaan adalah mengikut waktu persekolahan berdasarkan tempahan dibawah kawalan guru yang bertanggungjawab.
3. sila rekodkan penggunaan makmal komputer ke dalam log yang disediakan.
4. segala peraturan di makmal komputer adalah untuk kegunaaan di dalam makmal sahaja.
5. sebarang penyalahgunaan komputer akan dikenakan tindakan tatatertib.
6. jaga ketenteraman makmal. jangan membuat bising dan mengganggu kawan.
7. jaga kebersihan makmal sebelum meninggalkannya.
8. dilarang 'install' sebarang perisian aplikasi ke dalam komputer, kecuali atas arahan guru, sila minta pandangan daripada penyelaras IT.
9. jangan sambung apa-apa peralatan tambahan kepada komputer melainkan dengan kebenaran daripada pengetua atau penyelaras IT.
10. jangan ubahsuai "setting" dalam komputer kecuali ada kebenaran daripada penyelaras IT.
11. jangan bawa keluar sebarang peralatanatau perkakas dari makmal komputer kecuali ada kebenaran daripada pengetua.
12. disket mesti diimbas(scan) terlebih dahulu dalam PC yang dikhaskan sebelum digunapakai.
13. pengguna dinasihatkan supaya menyimpan data-data mereka di dalam cakera(disket atau cd) sendiri.
14. pastikan semua komputer kecuali "teacher" dan "teacher 01" ditutup "teacher 01" sebelum meninggalkan makmal.
15. sila pastikan pintu makmal sentiasa ditutup.
16. jangan memasuki bilik kerja guru, bilik server, dan bilik perbincangan kecuali ada kebenaran daripada pengetua atau penyelaras IT.
17. sebarang masalah terutama yang berkaitan dengan komputer hendaklah dilaporkan segera kepada penyelaras ICT.
18. bagi pengguna yang tekrakhir hendaklah memastikan semua suis, dan alat penghawa dingin dimatikan.
19. sila patuhi segala peraturan untuk keselesaan dan keselamatan anda.